Visual Studio에서 GitHub 연동하기
Visual Studio에서 GitHub와 연동해서 저장소를 관리할 수 있다.
프로젝트 생성하기
Visual Studio의 프로젝트 템플릿에서 콘솔 앱을 선택해서 프로젝트를 생성한다.
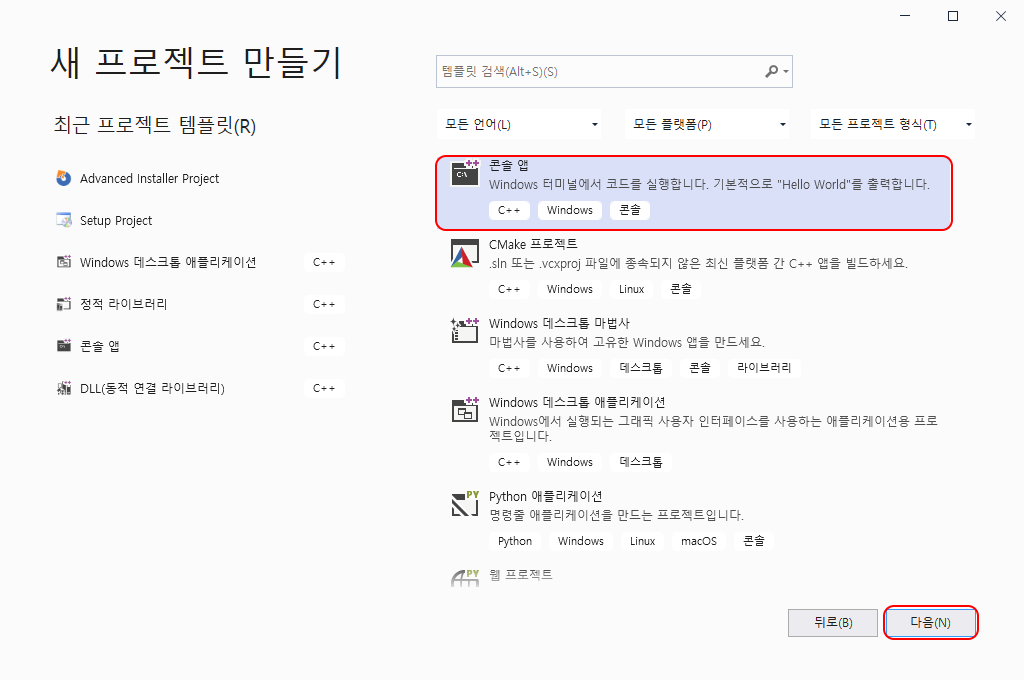
GitHub와 연결하기
Visual Studio 오른쪽 아래 “소스 제어에 추가” 메뉴가 있다. “Git(G)”을 선택해서 Git 서비스에 연동한다.
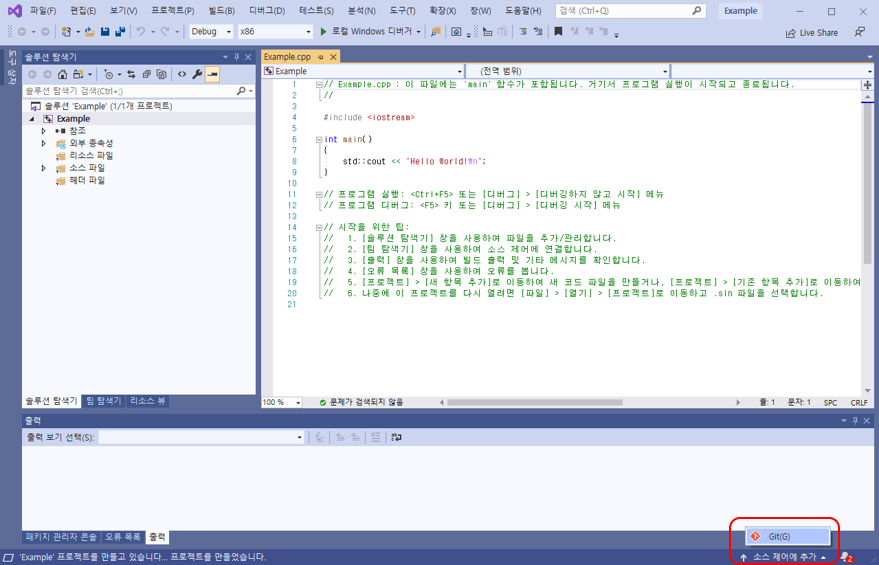
“Publish to GitHub”를 선택해서 GitHub 저장소를 생성한다. GitHub 계정이 연결되지 않은 경우에는 GitHub 계정을 연동해야 한다. 물론 계정이 없으면 계정을 생성해야 한다. http://github.com
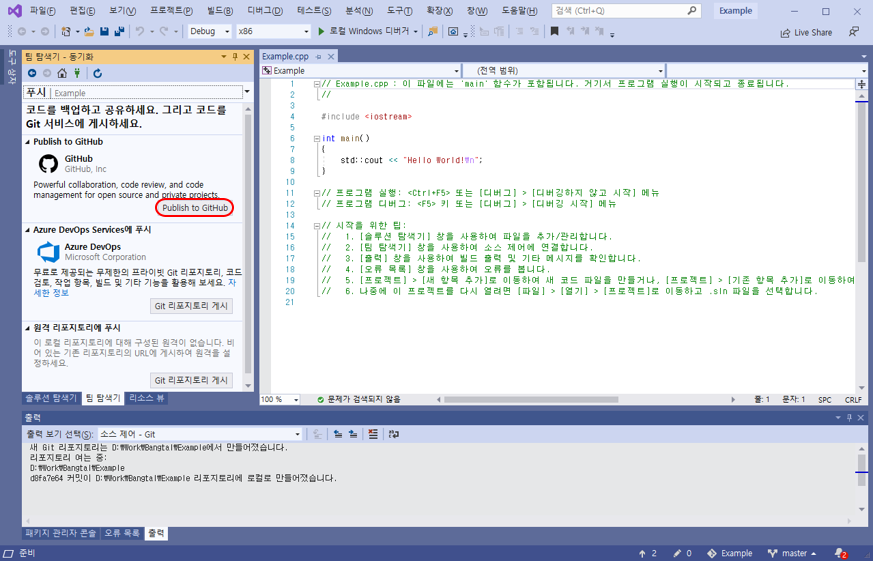
게시(생성)할 저장소(Repository) 정보를 입력한다. 그림은 GitHub 사이트의 Yongjin-Cho라는 계정에 Bangtal-Example이라는 저장소를 생성하고 게시한다. GitHub 링크도 확인한다.
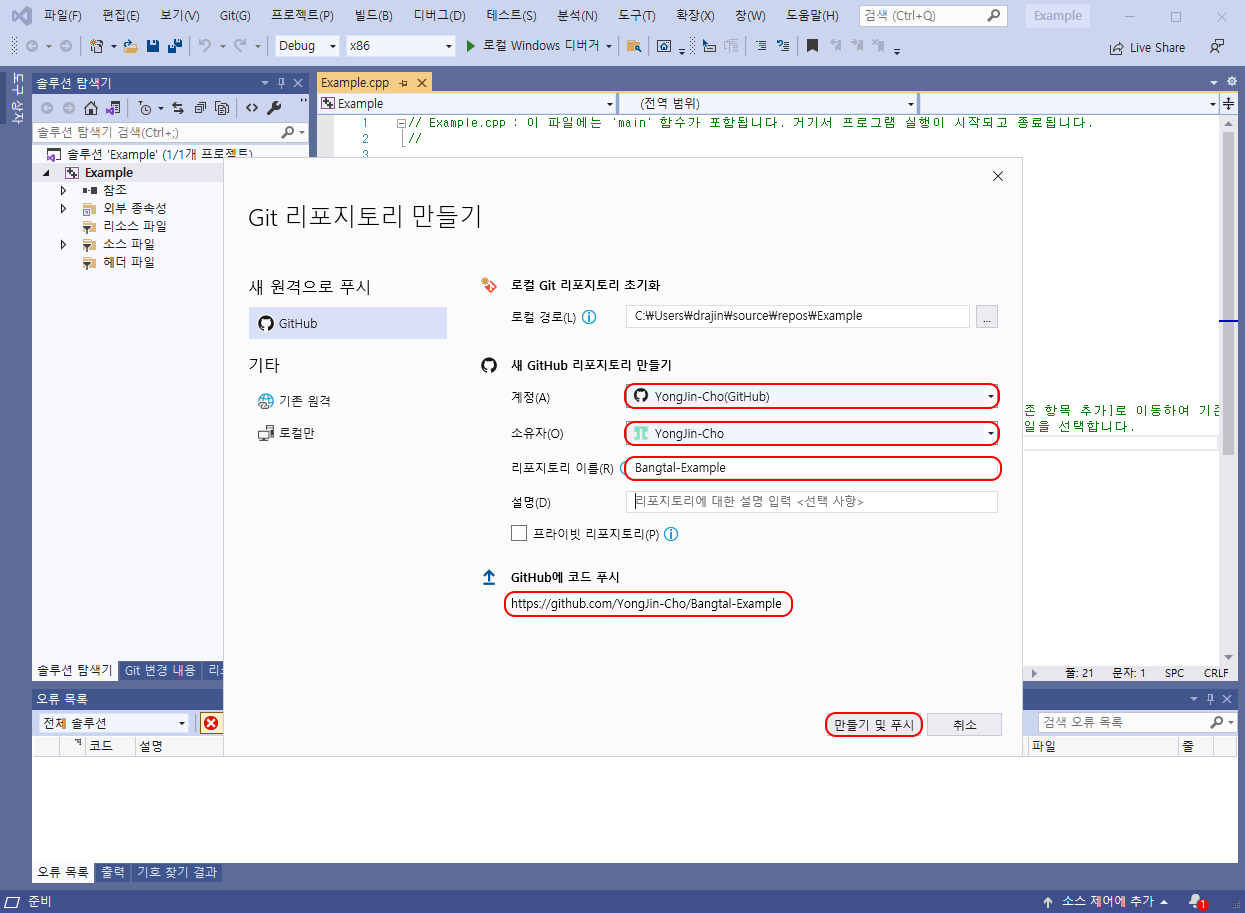
브라우저로 저장소가 생성되었음을 확인한다. 생성된 과제 파일이 GitHub에 잘 올라갔음을 확인할 수 있다.
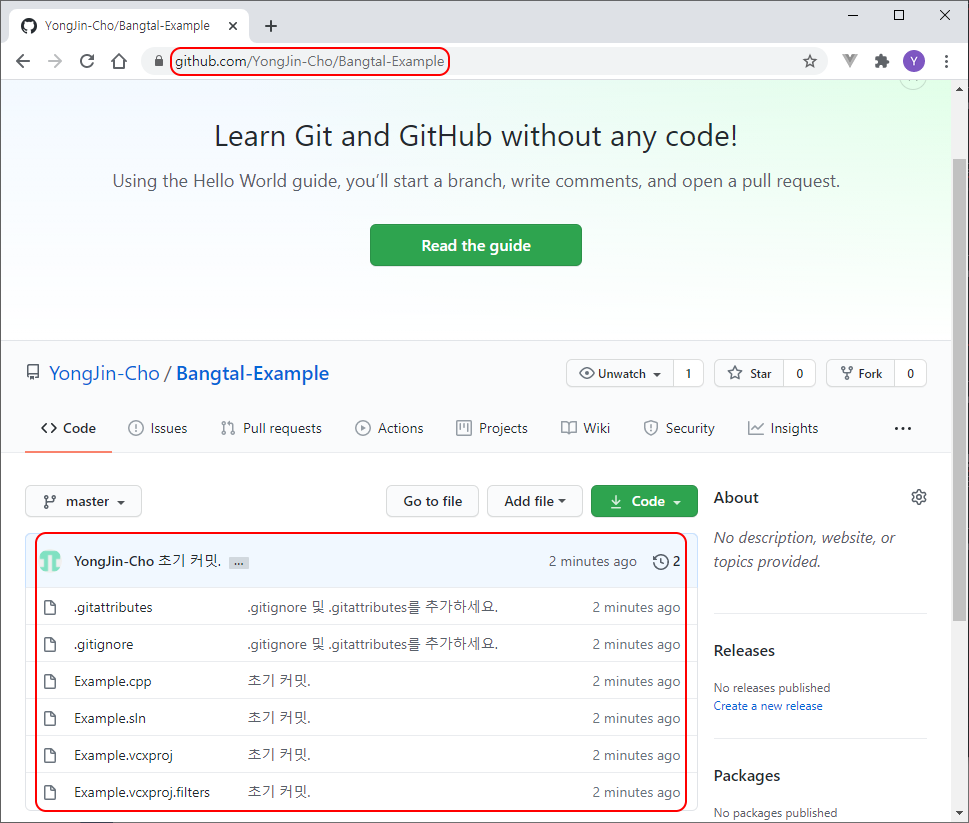
변경 사항 동기화 하기
이제 프로그램을 개발한다. “배경-1.png”로 “룸1”이라는 장면을 생성한다. 그리고, 게임을 시작한다. 빌드에도 문제가 없음을 알 수 있다.
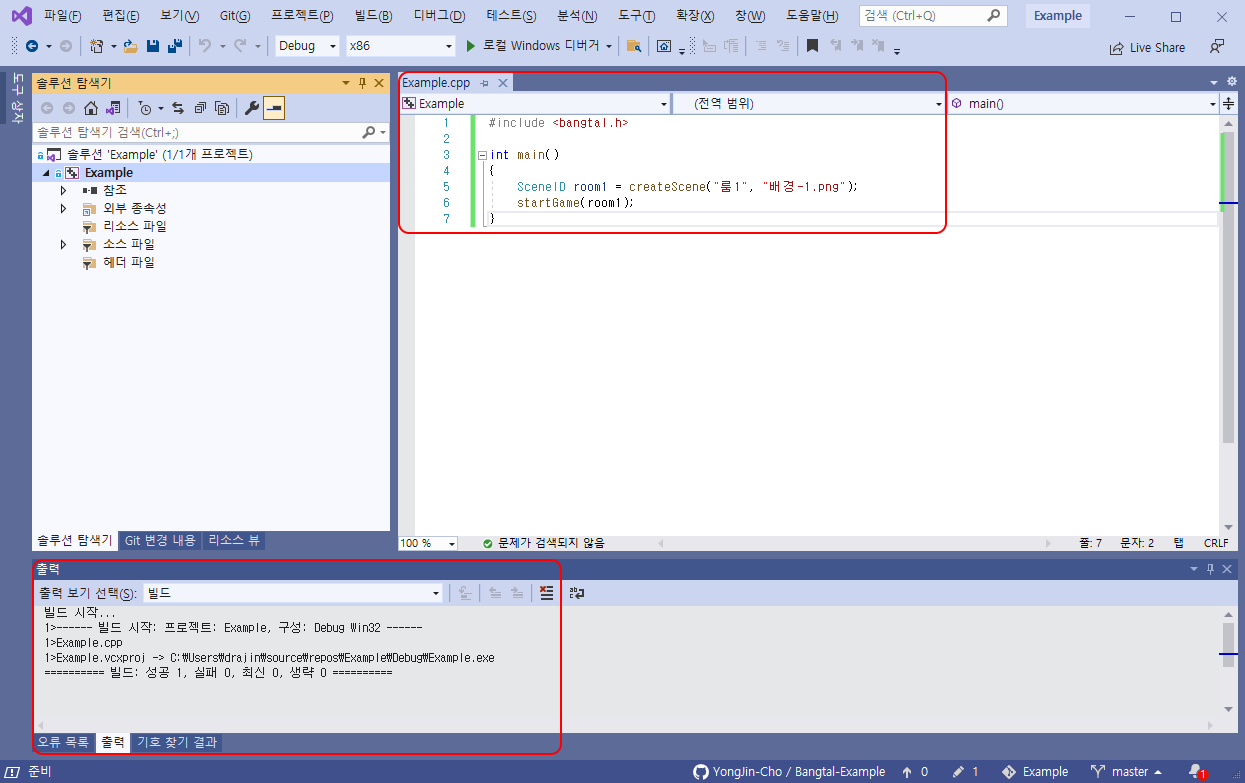
Git 변경 내용 탭에서 변경 내용을 확인한다. “Example.cpp”는 M(변경) 되었고, “배경-1.png”는 A(추가) 되었음을 알 수 있다. 변경된 내용에 대한 설명을 입력한다. 그리고, “모두 커밋” 명령으로 저장을 준비한다.
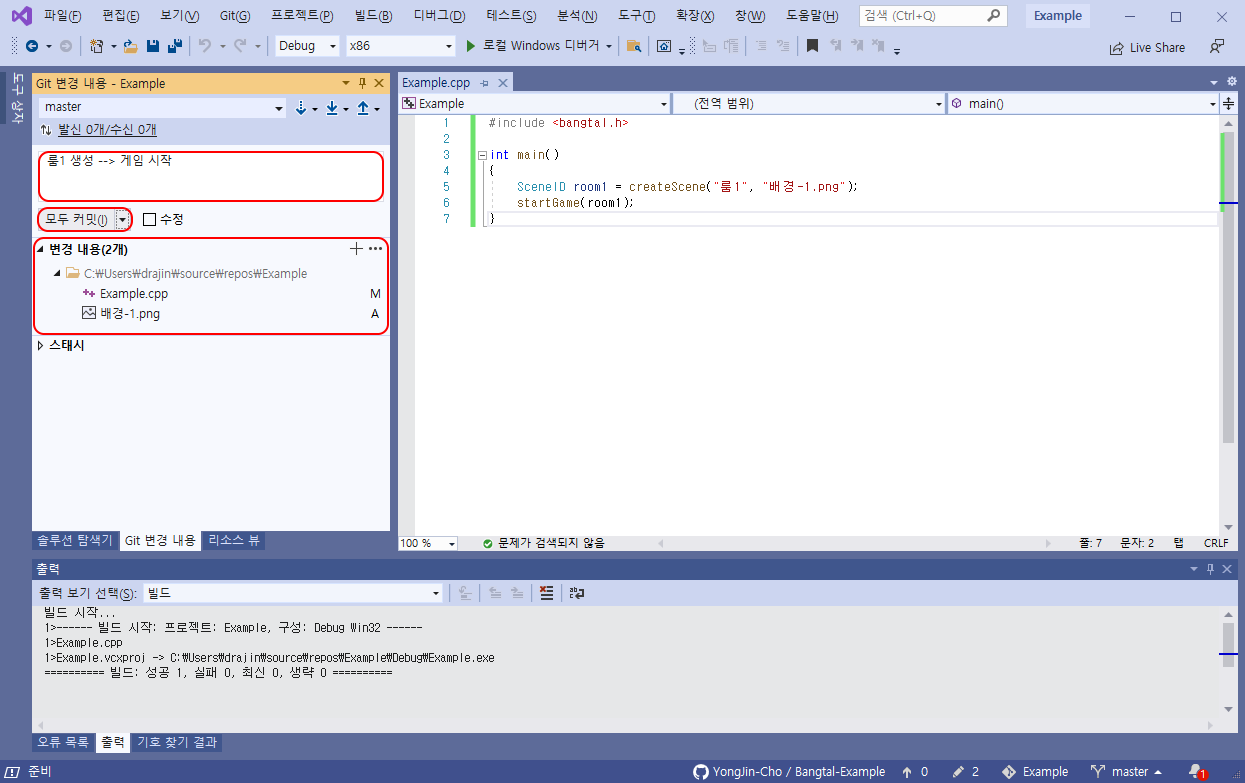
변경 사항을 저장소에 반영하기 위한 커밋(Commit)이 생성되었음을 알 수 있다. 커밋을 클릭하면 상세 내용을 확인할 수 있다. 위 방향의 버튼을 클릭하면 커밋 내용을 서버로 푸시(Push)할 수 있다.
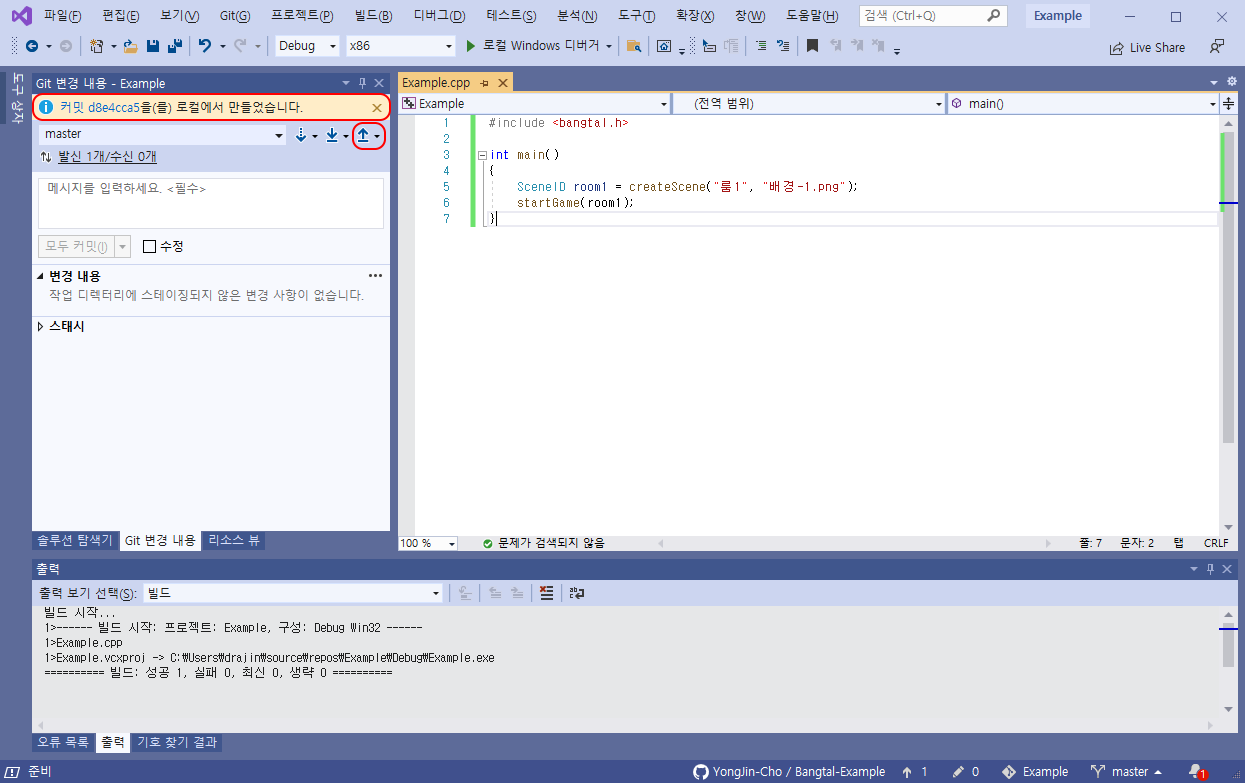
GitHub 저장소로 푸시되었음을 확인할 수 있다.
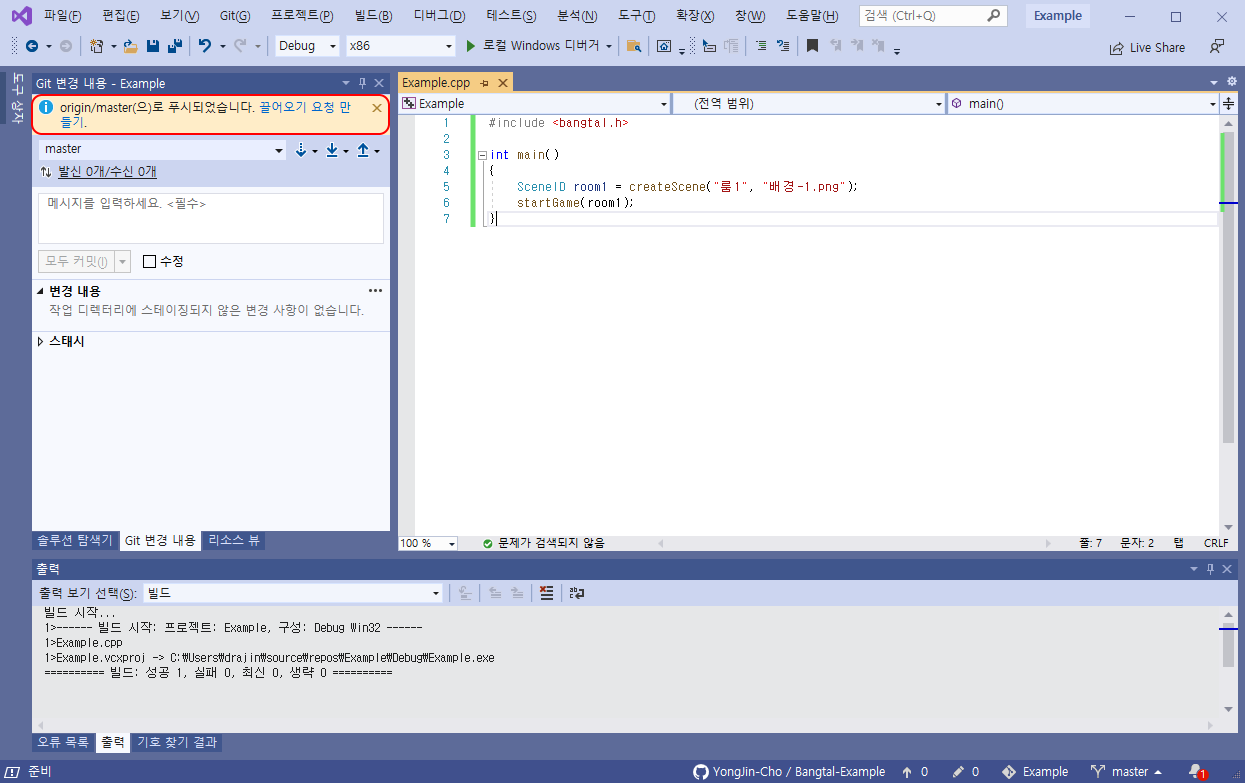
브라우저로 저장소가 갱신되었음을 확인한다. “Example.cpp”가 수정되었으며, “배경-1.png” 파일이 추가되었음을 알 수 있다.
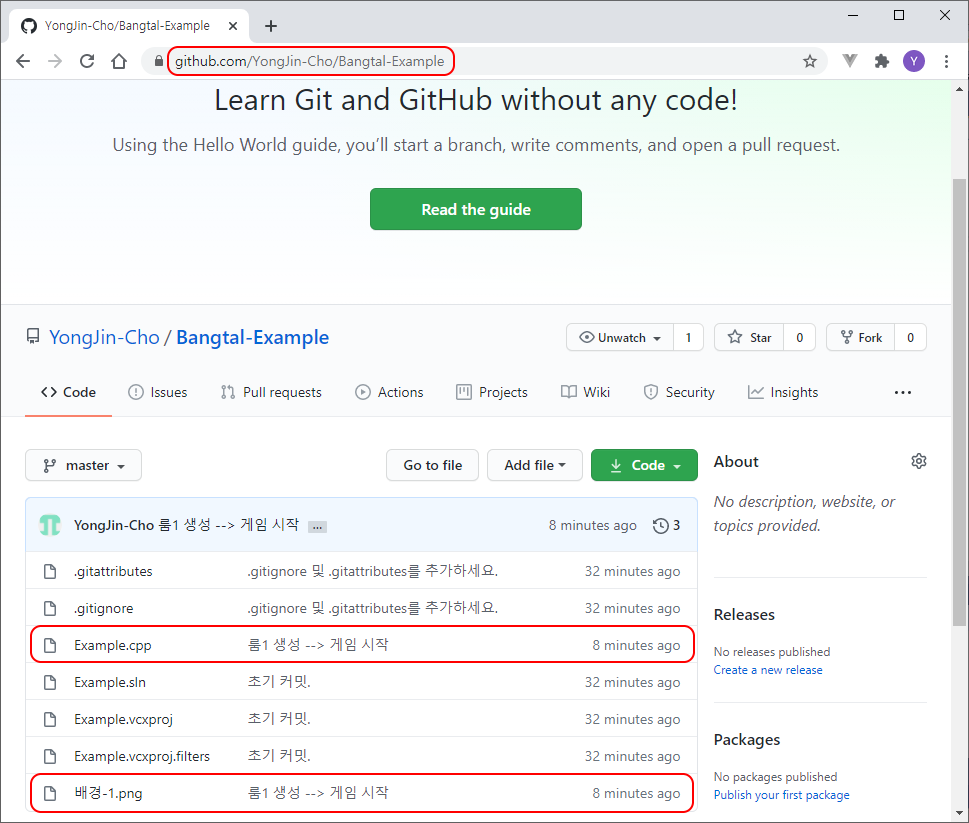

댓글남기기